
핸드폰의 카메라는 거의 자동으로 촬영하다 보니 폰카메라의 다양한 기능을 제대로 알지 못하는 경우가 많습니다. 그래서 삼성 갤럭시 핸드폰 카메라의 기능과 사용법을 자세히 포스팅해보니, 양이 방대하여 2회로 나누어 포스팅하는 것을 양해 바랍니다.
아래 이미지의 '폰카메라 기본 창'의 상단에 있는 붉은 네모 칸의 터치 아이콘들의 기능과 사용법은 아래의 링크로 들어가면 자세히 안내되어 있습니다.
삼성 갤럭시 핸드폰 카메라 기능과 사용법(1/2회) (tistory.com)
지금부터는 아래 이미지의 '폰카메라 기본 창'의 하단에 있는 푸른 네모 칸의 터치 버튼들의 기능과 사용법을 ‘삼성 갤럭시 핸드폰 카메라의 기능과 사용법(2/2회)’이라는 제목으로 포스팅하겠습니다.

위의 이미지처럼 폰카메라의 기본 창에서, 상단의 붉은 네모 칸에 있는 아이콘들을 직전 포스팅(1/2회)에서 다루었고, 이번 포스팅(2/2회)에서는 하단에 있는 푸른 네모 칸의 메뉴에 대해 이미지의 번호순으로 그 기능과 사용법을 포스팅하겠습니다.

1. 줌
제일 위의 이미지에서 ‘1. 줌’ 에 대하여 알아보겠습니다.
줌은 핸드폰의 후면 카메라에만 적용되며, 사진이나 동영상을 확대하거나 축소하여 촬영하는 기능입니다. 줌을 사용하는 방식은 크게 3가지가 있습니다.
- 숫자 배율 터치 - 보통 화면에서 숫자 배율로 표시되는 숫자를 터치하면 4가지 숫자 배율이 뜨고 원하는 배율을 터치해서 사용하면 됩니다.
- 핀치 줌 - 두 손가락을 화면에 대고 핀치 줌(손가락을 벌리거나 오므리기)을 사용하면, 화면에 눈금자 모양이 뜨며, 1 ~ 10배율의 임의적이고 직관적인 배율로 확대하거나 축소할 수 있습니다.
- 음량 버튼 사용 - 기본적으로 시스템 음량을 조절할 때 사용하지만, 카메라 앱에서는 줌 기능으로 사용할 수도 있습니다. 핀치 줌과 마찬가지로, 눈금자 모양이 뜨며, 1 ~ 10배율의 임의적이고 직관적인 배율로 확대하거나 축소할 수 있습니다.
2. 촬영 모드
제일 위의 이미지에서 ‘2. 촬영 모드’에 대하여 자세히 알아보겠습니다.
1) 사진 모드
카메라 앱을 열면 바로 열리는 기본 촬영 모드로, 자동 초점(AF) 및 자동 노출(AE) 기능이 있어 선명한 최적의 밝기로 쉽게 사진을 찍을 수 있습니다.

그러나 초점과 노출을 사용자의 의도대로 조절할 수도 있습니다. 위의 이미지처럼 사진이나 동영상 화면에서 원하는 위치에 터치하여 흰색의 자물쇠가 있는 원과 햇빛 슬라이드 아이콘을 띄웁니다. 원은 초점 영역을 의미하며, 슬라이드 바로 초점 영역의 노출의 정도를 조절하고, 자물쇠 아이콘을 터치하여 노란색 아이콘으로 바뀌면 초점과 노출이 고정된 것입니다. 이렇게 하면 촬영 중에도 초점과 노출이 고정되어 변하지 않게 됩니다. 취소하려면 자물쇠를 다시 터치하면 됩니다.

2) 인물 사진 모드
이 모드에서는 줌 기능을 사용할 수 없습니다. 다양한 효과를 슬라이드 바로 그 강도를 조절하여 인물을 더욱 돋보이게 하고 사진의 분위기를 다양하게 연출할 수 있으므로 초보자도 쉽게 전문가처럼 인물 사진을 찍을 수 있습니다. 다음은 위 이미지의 아이콘 순서대로 나열한 인물 사진 효과에 대한 설명입니다.
- 블러 (Blur) - 배경을 흐리게 하여 인물을 강조합니다.
- 하이키 모노 (High-key Mono) - 밝은 흑백 사진을 촬영합니다.
- 로우키 모노 (Low-key Mono) - 어두운 흑백 사진을 촬영합니다.
- 컬러 배경 (Backdrop) - 배경을 단색으로 변경합니다.
- 컬러 포인트 (Color Point) - 배경을 흑백으로 만들고 인물만 컬러로 강조합니다.
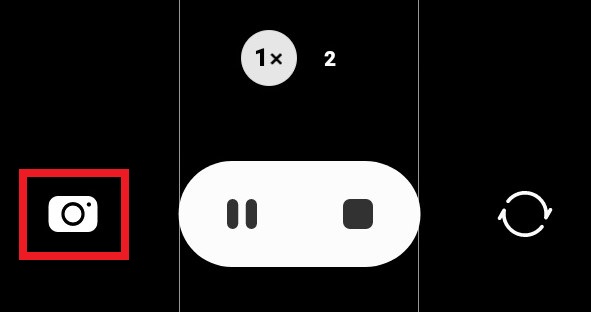
3) 동영상 모드
피사체가 움직이더라도 자동 초점(AF)과 자동 노출(AE) 기능으로, 선명하고 적절한 밝기의 영상을 사용자가 별도로 설정하지 않아도 안정적인 촬영 결과를 얻을 수 있게 해줍니다.
그리고 사진 모드에서와 같이 사용자의 의도에 맞춰 초점 설정과 노출 정도를 의도적으로 조절하여 고정시켜, 동영상 촬영 중에도 초점과 노출이 변하지 않게 할 수 있습니다.
슈퍼 스테디(Super Steady) 기능으로 동영상 촬영 시 손떨림을 최소화하여 안정적인 영상을 촬영할 수 있습니다.
바로 위의 이미지에서 카메라 모양 아이콘을 터치하면 동영상 촬영 중에도 사진 촬영이 가능합니다.

4) 더보기
더보기를 구성하는 촬영 모드의 종류가 카메라 앱의 버전에 따라 차이가 많지만, 위의 첫 번째 이미지에 제시된 몇 가지 모드에 대해 자세히 알아보겠습니다.
① 프로 모드
프로 모드를 터치하면 위의 두 번째 이미지가 뜹니다. ISO와 EV와 WB 및 화면의 상단의 측광 영역을 수동으로 조절하여 전문가처럼 의도적인 노출과 선명도를 지닌 사진을 찍을 수 있는 수동 사진 모드입니다.
❶ ISO
카메라의 감도를 나타내는 지표로, 100, 200, 400, 800의 4가지 중 하나를 수동으로 선택합니다. 값이 작을수록 빛에 덜 민감하여 밝은 환경에서 사용하기 좋으며 노이즈가 적고 이미지가 선명하게 나옵니다.
❷ EV
Exposure Value의 약자로, -2 ~ +2 범위의 노출값을 수동으로 조절합니다.
❸ WB
White Balance의 약자로, 사진의 색온도를 2300K ~ 10000K 범위에서 수동으로 조절하여 촬영 환경에 따라 색상이 자연스럽게 보이도록 하는 기능입니다.
❹ W(와이드 렌즈)
광각 렌즈라고도 하며, 사람이 보는 시야와 비슷한 120도 이상의 넓은 화각을 제공하여 더 많은 장면을 한 번에 담을 수 있는 렌즈입니다. 풍경 사진, 단체 사진, 인테리어 사진 등 넓은 범위를 촬영할 때 유용합니다. 줌 기능으로 배율을 확대하면 화각이 좁아집니다.
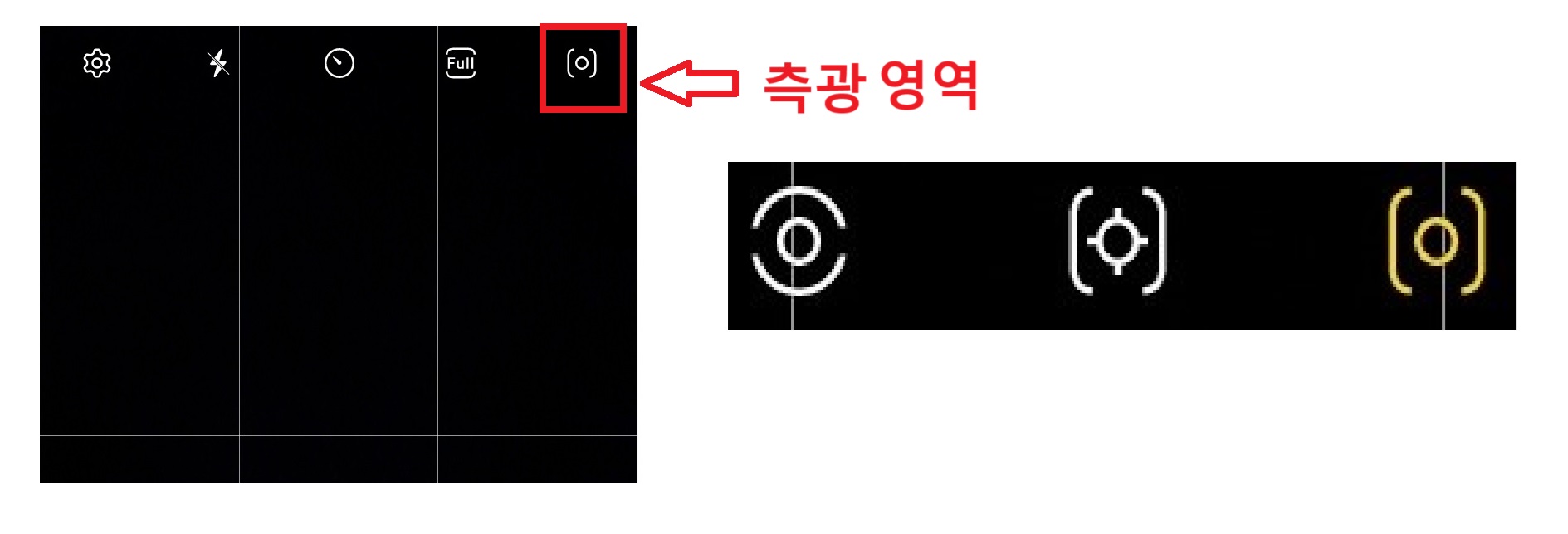
❺ 측광 영역
이미지 센서에 받아들여지는 영역의 빛을 측정하여 사진의 전체적인 밝기와 빛의 분포를 조절하는 기능으로, 프로 모드에서는 바로 위의 이미지처럼 화면 상단의 측광 영역 아이콘을 터치하면 세가지 종류이 측광 영역 아이콘이 생성됩니다. 다음은 위 이미지 순서대로 측광 영역을 설명한 것입니다,
- 중앙 집중 측광 - 이미지의 중앙 부분에 더 많은 비중을 두고 빛을 측정합니다. 피사체가 중앙에 위치한 경우, 특히 인물 사진에서 유용합니다.
- 다분할 측광 - 이미지 전체를 여러 구역으로 나누어 각 구역의 빛을 측정한 후, 이를 종합하여 최적의 노출을 설정합니다. 일반적인 촬영 상황에서 균형 잡힌 노출을 제공합니다.
- 스팟 측광 - 이미지의 특정 작은 부분만을 측정하여 노출을 설정합니다. 배경이 너무 밝거나 어두울 때, 특정 부분의 노출을 정확하게 맞추고 싶을 때 유용합니다.
② 프로 동영상 모드
프로 모드와 유사하게 ISO, EV, WB와 초점 등을 수동으로 조절하여 전문가처럼 의도적으로 동영상을 찍을 수 있는 수동 동영상 모드입니다.
③ 싱글 테이크 모드
한 번의 촬영으로 다양한 사진과 동영상을 자동으로 생성해주어 중요한 순간을 놓치지 않고 다양한 방식으로 기록할 수 있어 매우 유용한 모드입니다. 이 모드는 최대 15초 동안 촬영한 영상을 AI가 분석하여 부메랑 동영상, 빨리감기 동영상, 필터 적용 사진, 크롭 사진 등 다양한 결과물을 만들어줍니다.
④ 야간 모드
어두운 환경에서도 밝고 선명한 사진을 촬영할 수 있어, 야경이나 실내 촬영에 매우 유용합니다.
⑤ 음식 모드
음식 사진을 더욱 맛있고 생동감 있게 촬영할 수 있도록 도와주는 기능입니다. 이 모드는 색 온도 조절로 음식의 색감을 생생하게 표현하고, 위의 세 번째 이미지처럼, 블러 효과로 배경을 흐리게 하고 음식에 초점을 맞추어 돋보이도록 합니다.
⑥ 파노라마 모드
넓은 풍경이나 장면을 한 번에 담을 수 있는 기능입니다. 위의 네 번째 이미지처럼, 카메라를 좌우로 움직여 연속적으로 촬영한 이미지를 가운데에 있는 직사각형 안에 넣어서 자동 합성하여 넓은 화각의 사진을 만들어줍니다. 촬영 중 카메라를 수평으로 유지하면 더 좋은 결과를 얻을 수 있습니다.
⑦ 하이퍼랩스 모드
긴 시간 동안의 변화를 압축하여 짧은 시간에 재생하여 빠르게 보여주는 동영상을 촬영할 수 있어 일상적인 장면도 더욱 다이나믹하고 흥미롭게 표현할 수 있습니다. 예를 들어, 밤하늘 별들의 이동 영상이나 회사원의 분주한 일상의 영상을 촬영할 때, 적절한 촬영 시간과 촬영 속도를 설정하여 의도한 효과를 얻을 수 있습니다.
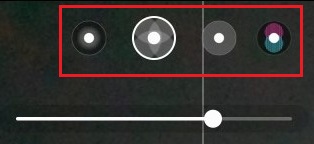
⑧ 인물 동영상
이 모드에서는 줌 기능을 사용할 수 없습니다. 다양한 효과를 슬라이드 바로 강도를 조절하여 인물을 더욱 돋보이게 하고 분위기를 다양하게 연출할 수 있으므로 브이로그나 인터뷰 촬영 등에 매우 유용하며, 초보자도 쉽게 전문가처럼 인물 동영상을 제작할 수 있습니다. 다음은 위 이미지의 아이콘 순서대로 나열한 인물 동영상 효과에 대한 설명입니다.
- 블러 - 영상의 배경 부분의 초점을 흐려 대상의 움직임을 강조할 때 사용됩니다
- 빅서클 - 영상에서 큰 원형의 빛 번짐이나 흐림 효과를 주어, 대상을 강조하거나, 독특한 분위기를 연출하는 데 사용됩니다.
- 컬러포인트 - 영상에서 대상 색상만을 강조하고 나머지 부분은 흑백으로 처리하여 시각적 집중을 유도하거나, 감성적인 분위기를 연출할 때 유용합니다.
- 글리치 - 주로 영상이 지직거리거나 색상이 왜곡되는 등의 효과를 포함하며, 디지털적인 옛날 분위기를 연출할 때 사용됩니다.

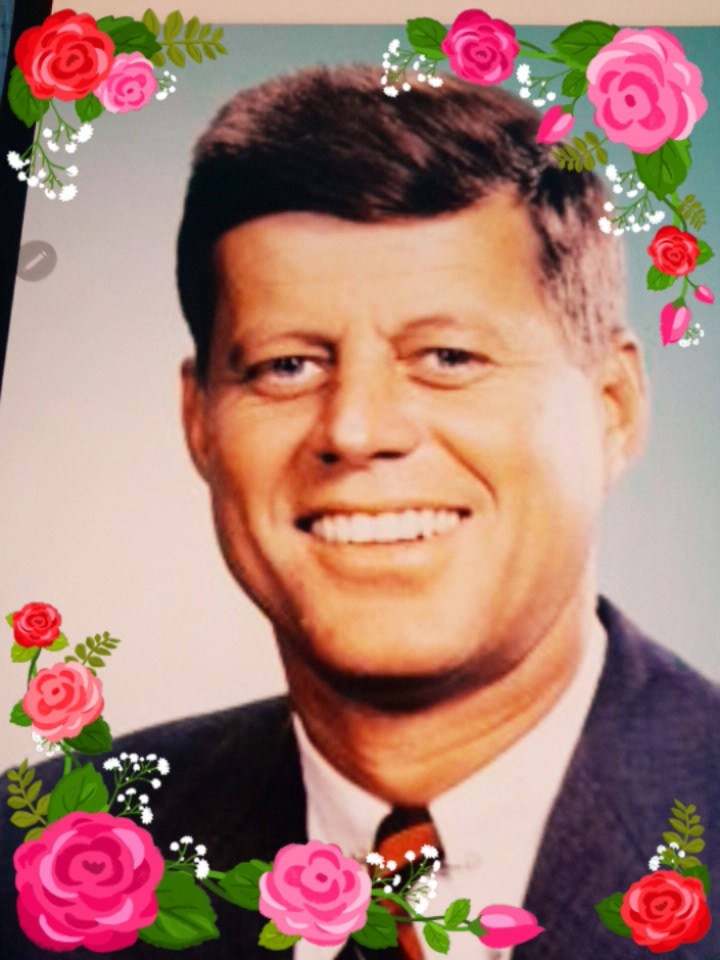
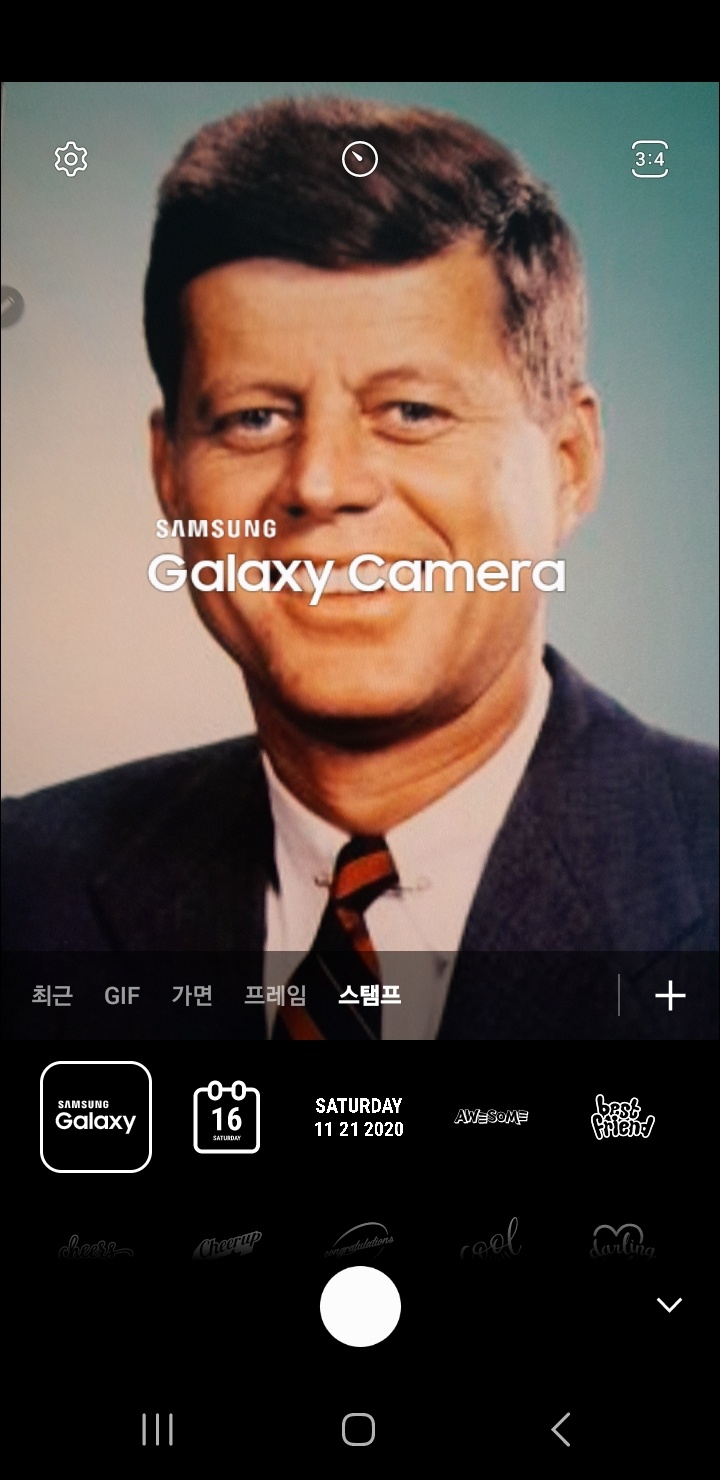
⑨ 빅스비 비전과 AR 존
❶ 빅스비 비전
카메라로 사물을 비추면, 빅스비 비전은 해당 사물에 대한 정보를 인식하고 사용자에게 제공합니다. 주요 기능은 사물 이미지 검색 및 쇼핑 정보 제공, 외국어 텍스트 번역, 음식이나 와인 정보, QR이나 바코드 스캔 정보 제공 등이 있습니다.
❷ AR 존
핸드폰의 카메라에서 증강현실(AR) 기능을 활용할 수 있는 다양한 도구를 제공합니다. 사진과 동영상에 재미있는 효과를 추가하거나, 가상의 객체를 현실 세계에 겹쳐서 표현할 수 있으며, 다음과 같은 것들이 있습니다.
- AR 이모지 카메라 - 나를 닮은 이모지를 만들거나, 귀여운 캐릭터 이모지를 선택해 재미있는 사진과 동영상을 촬영할 수 있습니다.
- AR 두들 - 얼굴이나 공간에 가상의 글씨를 쓰거나 그림을 그려 넣어 재미있는 동영상을 촬영할 수 있습니다.
- 데코 픽 - 다양한 스티커와 효과로 꾸밀 수 있는 기능을 적용해 사진 및 동영상을 촬영할 수 있습니다.
- 간편 측정 - 핸드폰의 카메라를 이용해 거리를 측정하거나, 물체의 길이, 면적, 높이를 측정하거나, 사람의 키를 측정하거나, 3D 측정으로 3D 모델을 생성할 수 있습니다.
3. 미리보기 썸네일
제일 위의 이미지에서 ‘3. 미리보기 썸네일’에 대하여 알아보겠습니다.
미리보기 썸네일은 촬영한 사진이나 동영상을 빠르게 확인하고, 다양한 편집 옵션을 적용하여 필요에 따라 편집할 수 있어 매우 유용합니다.
- 빠른 확인 - 촬영한 결과물이 원하는 대로 나왔는지 바로 확인할 수 있습니다.
- 다양한 편집 옵션 - 미리보기 썸네일을 터치하여 필요한 사진이나 동영상을 화면에 띄워 다양한 편집 옵션으로 사용자의 요구에 따라 편집할 수 있습니다.
- 공유 기능 – SNS나 앱을 통해 촬영한 사진이나 동영상을 바로 공유할 수 있습니다.
4. 셔터/녹화 버튼
제일 위의 이미지에서 ‘4. 셔터/녹화 버튼’에 대하여 알아보겠습니다.
갤럭시 핸드폰의 카메라에서 셔터와 녹화 버튼은 다양한 기능을 제공합니다:
1) 셔터 버튼
① 사진 촬영
기본적으로 셔터 버튼을 터치하여 사진을 촬영합니다.
② 동영상 촬영
사진 촬영 모드에서 셔터 버튼을 길게 누르면 동영상을 촬영할 수 있습니다.
③ 버스트 샷
사진 모드에서 촬영 버튼을 아래로 민 상태로 그대로 유지하는 버스트 샷은 아래의 두 가지 기능을 합니다.
- 고속 연속 촬영(연사) - 최대 100장 정도의 사진을 빠르게 연속으로 촬영할 수 있습니다.
- GIF 만들기 - 여러 개의 이미지를 하나의 파일에 저장하여 움직이는 애니메이션 효과를 만들 수 있습니다.
④ 플로팅 촬영 버튼
사진 모드에서 자유롭게 이동 가능한 촬영 버튼을 추가하여 촬영할 수 있습니다. 버튼 추가 방법은 사진 촬영 버튼을 가볍게 댄 후에 버튼 밖으로 끌어내어 원하는 위치로 이동하면 됩니다,
2) 녹화 버튼
하얀색 원 안에 빨간색 점으로 된 녹화 버튼을 누르면, 검은색의 일시 정지 버튼과 정지 버튼이 뜨면서 동영상 촬영이 시작됩니다. 일시 정지 버튼 옆에는 동영상 촬영 중에도 사진 촬영을 할 수 있는 흰색의 카메라 모양 버튼도 있습니다. 정지 버튼을 누르면 촬영이 종료됩니다.
5. 카메라 전환 버튼
제일 위의 이미지에서 ‘5. 카메라 전환 버튼’에 대하여 알아보겠습니다.
전환 버튼을 터치하면 전면 카메라와 후면 카메라 간의 전환을 쉽게 할 수 있습니다. 또 다른 방법으로, 촬영 화면을 위 또는 아래로 밀어서도 전면 카메라와 후면 카메라로 전환할 수 있습니다.
이상으로 폰카메라 기본 창의 하단에 있는 터치 버튼들의 기능과 사용법을 ‘삼성 갤럭시 핸드폰 카메라의 기능과 사용법(2/2회)’이라는 제목으로 포스팅하였습니다.
폰카메라 기본 창의 상단에 있는 터치 아이콘들에 대한 포스팅은 아래의 링크를 참조하십시오.
삼성 갤럭시 핸드폰 카메라 기능과 사용법(1/2회) (tistory.com)
'알면 알수록 쓸모 있는 디지털 정보' 카테고리의 다른 글
| 핸드폰에서 이미지 파일의 텍스트 추출 방법 (1) | 2024.10.14 |
|---|---|
| PC에서 이미지 파일의 텍스트 추출 방법 (14) | 2024.10.12 |
| 삼성 갤럭시 핸드폰 카메라 기능과 사용법(1/2회) (5) | 2024.10.05 |
| MS 원노트의 PC 전용 앱 버전 사용법 (4) | 2024.10.03 |
| MS 원노트의 핸드폰 앱 버전 사용법 (2) | 2024.09.28 |