‘원노트(OneNote)’는 마이크로소프트에서 제공하는 ‘디지털 전자 필기장’으로 정보 수집 및 정리, 동기화와 협업에 유용한 도구입니다. 원노트의 주요 장점은 다음과 같습니다.
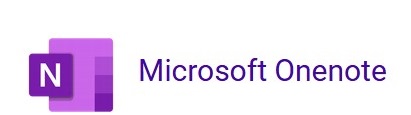
1. 원노트(OneNote)의 장점
1) 조직화
여러 개의 전자 필기장을 만들고, 섹션과 페이지로 세분화하여 체계적으로 주제를 관리할 수 있습니다. 예를 들어, 학습 전자 필기장 안에 국어, 영어, 수학 등의 섹션을 만들고, 각 섹션에 강의 노트와 과제 등을 추가할 수 있습니다. 또한 윈도우 앱이나 모바일 앱에서는 Sticky notes(이하 스티커 메모)가 원노트에 통합되어 있어 같이 사용할 수 있습니다.
2) 멀티미디어 지원
텍스트, 이미지, 오디오, 비디오, 웹 페이지 등 다양한 콘텐츠를 추가할 수 있어 풍부한 기록이 가능합니다. 강의 중 오디오 녹음이나 이미지 삽입 등이 가능합니다.
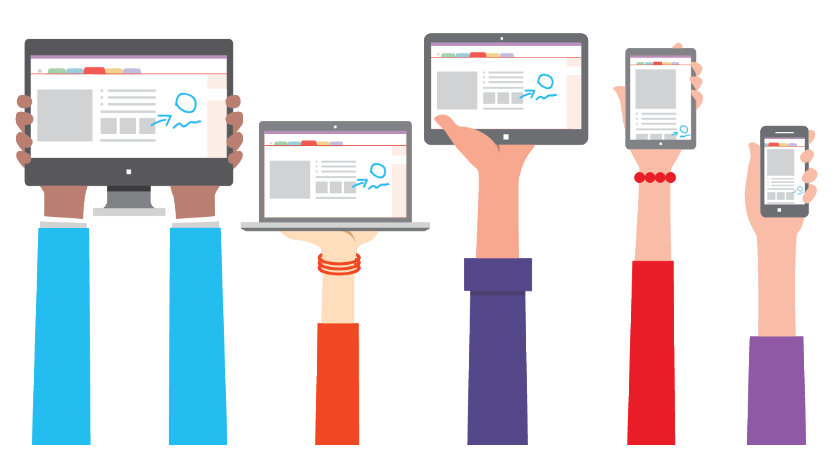
3) 클라우드 동기화
원드라이브와 통합되어 자동으로 동기화되어, 인터넷이 있는 모든 기기에서 원노트에 접근하고 수정할 수 있습니다.
4) 협업 기능
다른 사용자와 전자 필기장을 공유하고 동시에 편집할 수 있어, 팀 프로젝트나 그룹 스터디에 매우 유용합니다. 변경 사항이 실시간으로 반영됩니다.
5) 손글씨 입력 지원
터치 스크린 기기에서 그림이나 도형을 그리고 손글씨로 개성있는 메모를 작성할 수 있으며, 일부 모바일 기기에서는 스타일러스를 사용할 수 있습니다.
6) 태그 및 검색 기능
노트에 태그를 추가하여 중요도를 표시하고, 강력한 검색 기능으로 필요한 정보를 쉽게 찾을 수 있습니다.
7) 다양한 플랫폼 지원
Windows, Mac, iOS, Android 등 여러 운영 체제에서 사용할 수 있으며, 웹 버전도 제공되어 언제 어디서나 접근할 수 있습니다.
이러한 장점들 덕분에 원노트는 학습, 업무, 개인 프로젝트 등 다양한 용도로 사용될 수 있으며, 사용자가 정보를 효과적으로 저장하고 관리할 수 있습니다.
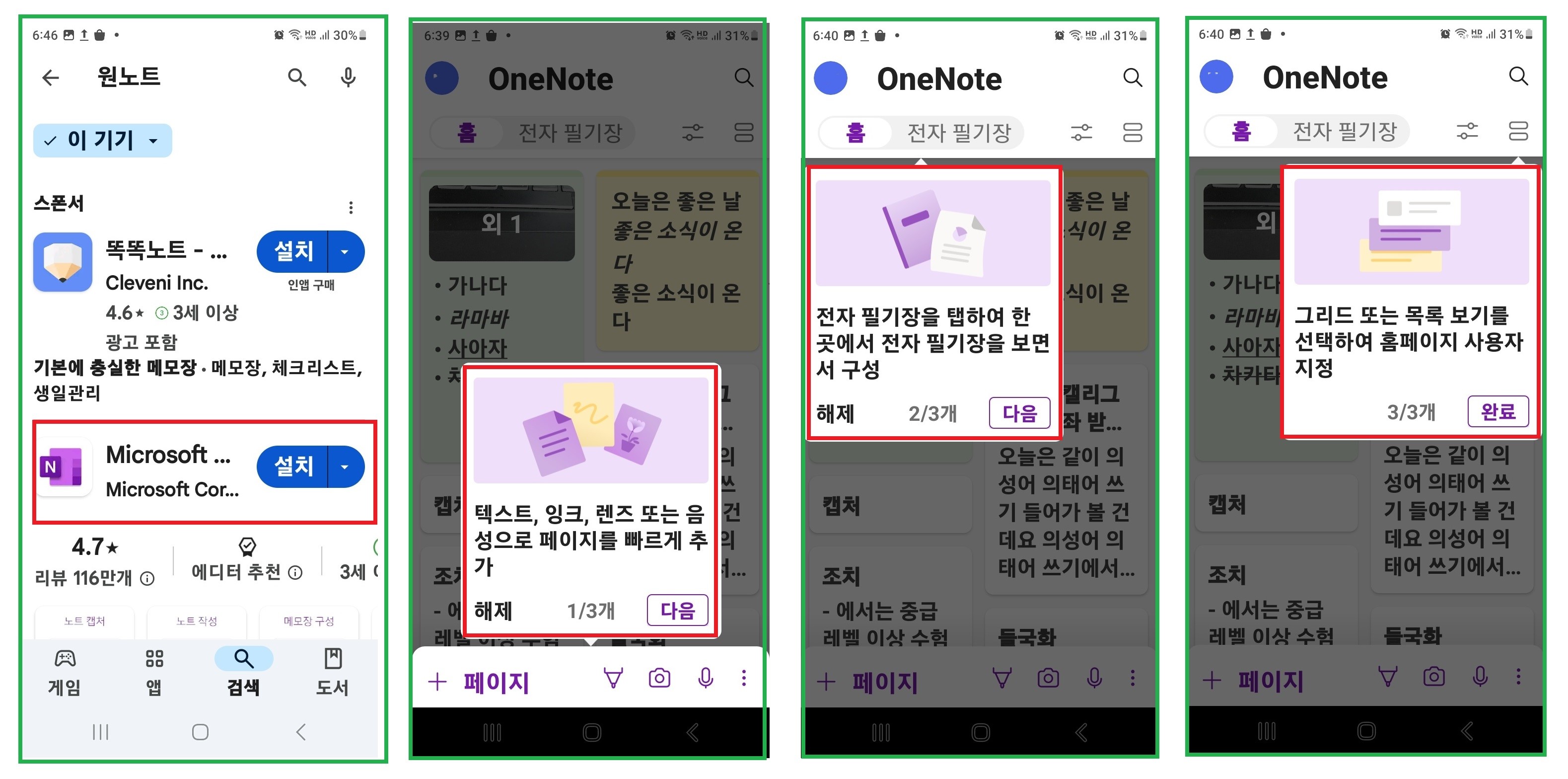
2. 핸드폰 원노트 앱의 탭 설명
1) 핸드폰 원노트 열기 방법
① 원노트 앱 설치
안드로이드 - Google Play 스토어에서 ‘원노트’를 검색하여 설치합니다.
아이폰 - App Store에서 ‘원노트’를 검색하여 설치합니다.
② 로그인
앱을 실행한 후, Microsoft 계정으로 로그인합니다. 이미 계정이 있다면 이메일과 비밀번호를 입력하고, 없다면 새 계정을 생성하세요.
③ 시작과 원노트의 특징 안내
원노트 시작 버튼을 클릭하면 원노트의 특징을 안내하는 팝업창이 뜨면 ‘완료’를 터치합니다. 팝업창 내용은 다음과 같습니다.
- 텍스트, 잉크, 렌즈 또는 음성으로 페이지를 빠르게 추가
- 전자 필기장을 탭하여 한곳에서 전자 필기장을 보면서 구성
- 그리드 또는 목록 보기를 선택하여 홈페이지 사용자 지정
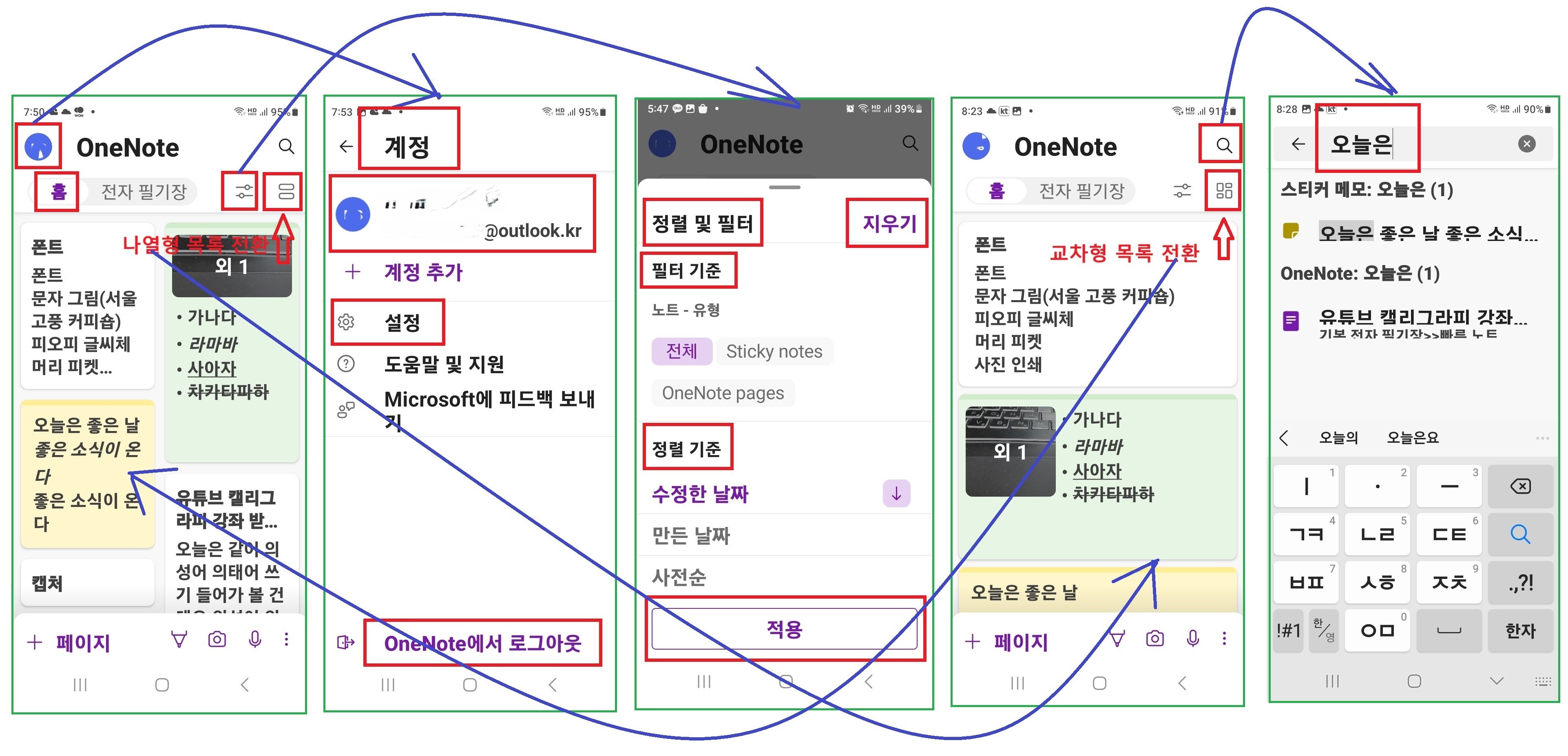
2) 홈 화면의 위쪽 탭들
① 홈
핸드폰 원노트가 열리면 처음에는 ‘홈’ 화면이 뜹니다.
②계정
‘홈’ 화면에서 왼쪽 위를 보면 영문 약어로 된 ‘나의 계정’ 아이콘이 보입니다. 그것을 터치하면 접속된 ‘나의 계정’과 ‘설정’과 ‘로그아웃’을 할 수 있습니다.
계정 화면의 ‘설정’에는 다음과 같은 사항이 있습니다.
- 전자 필기장 - Wi-Fi 연결 동기화와 콘텐츠 동기화 범위에 대한 토글 버튼으로 되어 있어 선택이 가능하며, ‘기본 구역’은 저장 위치를 따로 설정하지 않더라도 자동 저장되는 전자 필기장의 기본 구역을 지정할 수 있습니다.
- 스티커 메모 - 기본 스티커 메모 계정을 설정할 수 있습니다.
- 일반 설정 - 그 외 기본적인 일반 설정을 할 수 있습니다.
③ 정렬 및 필터
정렬 및 필터 옵션을 선택한 후에 ‘적용’을 터치하면 됩니다. ‘지우기’를 누르면 기본형인 ‘전체’와 ‘수정한 날짜(최근)’로 전환됩니다.
- 필터 기준(홈 화면) - 윈도우에 장착된 노트 유형에는 OneNote와 Sticky notes(이하 스티커 메모) 두 가지가 있습니다. 그 중 스티커 메모는 원노트 앱을 통해 동기화하고 관리할 수 있습니다. ‘원노트의 전자 필기장 페이지(OneNote pages)’와 ‘스티커 메모(Sticky notes)’ 목록을 모두 보여주는 ‘전체 목록’과, 둘 중에 하나만 보여주는 선택 옵션이 있습니다.
- 정렬 기준(홈 화면) - 수정한 날을 기준으로 가장 최근(↓) 또는 오래된 순(↑)으로 정렬하거나, 만든 날을 기준으로 가장 최근(↓) 또는 오래된 순(↑)으로 정렬하거나, 사전 순을 기준으로 특수기호, 숫자, 알파벳, 한글 순(↓) 혹은 그 역(↑)으로 정렬합니다.
④ 검색
키워드를 입력하면, 해당하는 스티커 메모와 원노트 페이지를 모두 보여줍니다. 위 이미지에서 ‘오늘은’이라는 키워드에 스티커 메모(1)와 원노트(1)가 검색되었네요.
⑤ 목록 보기
홈 화면의 목록을 ‘교차형’ 혹은 ‘나열형’으로 띄울 것인가를 선택하는 탭입니다.
화면의 목록 중에 하나를 길게 누르면 바로 아래의 첫 번째 이미지처럼 ‘선택 표시’ 원이 생성되어 첵크되면서 공유와 3점 아이콘이 동시에 뜹니다.
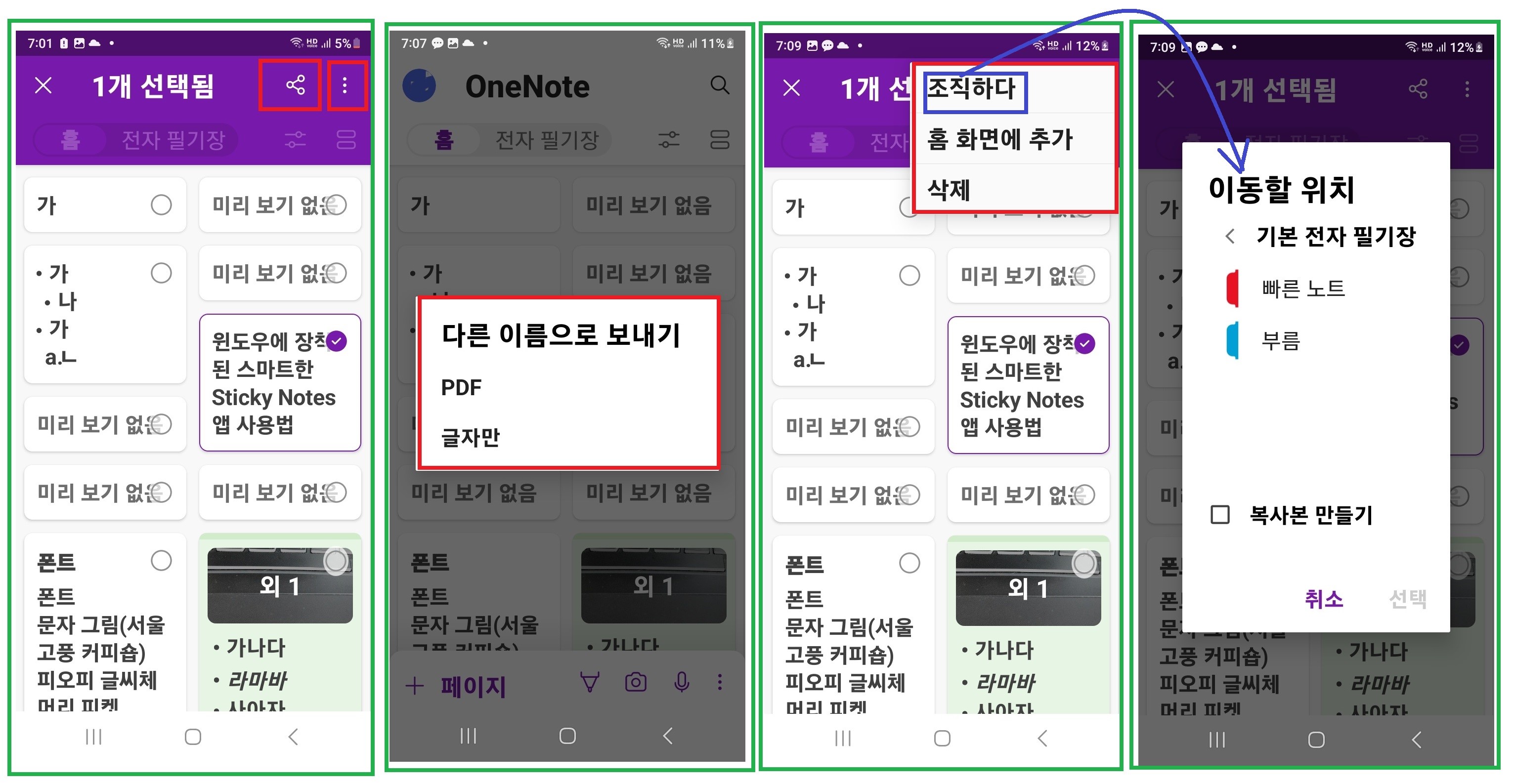
- 공유 – 위의 두 번째 이미지처럼 전자 필기장의 페이지를 PDF로 변형한 문서나 글자만으로 공유할 수 있습니다.
- 3점 – 위의 세 번째와 네 번째 이미지처럼 전자 필기장의 페이지를 다른 전자 필기장의 섹션으로 이동하거나 복사본을 저장할 수 있습니다. 그리고 페이지를 핸드폰 홈화면에 추가하거나 삭제할 수 있습니다.
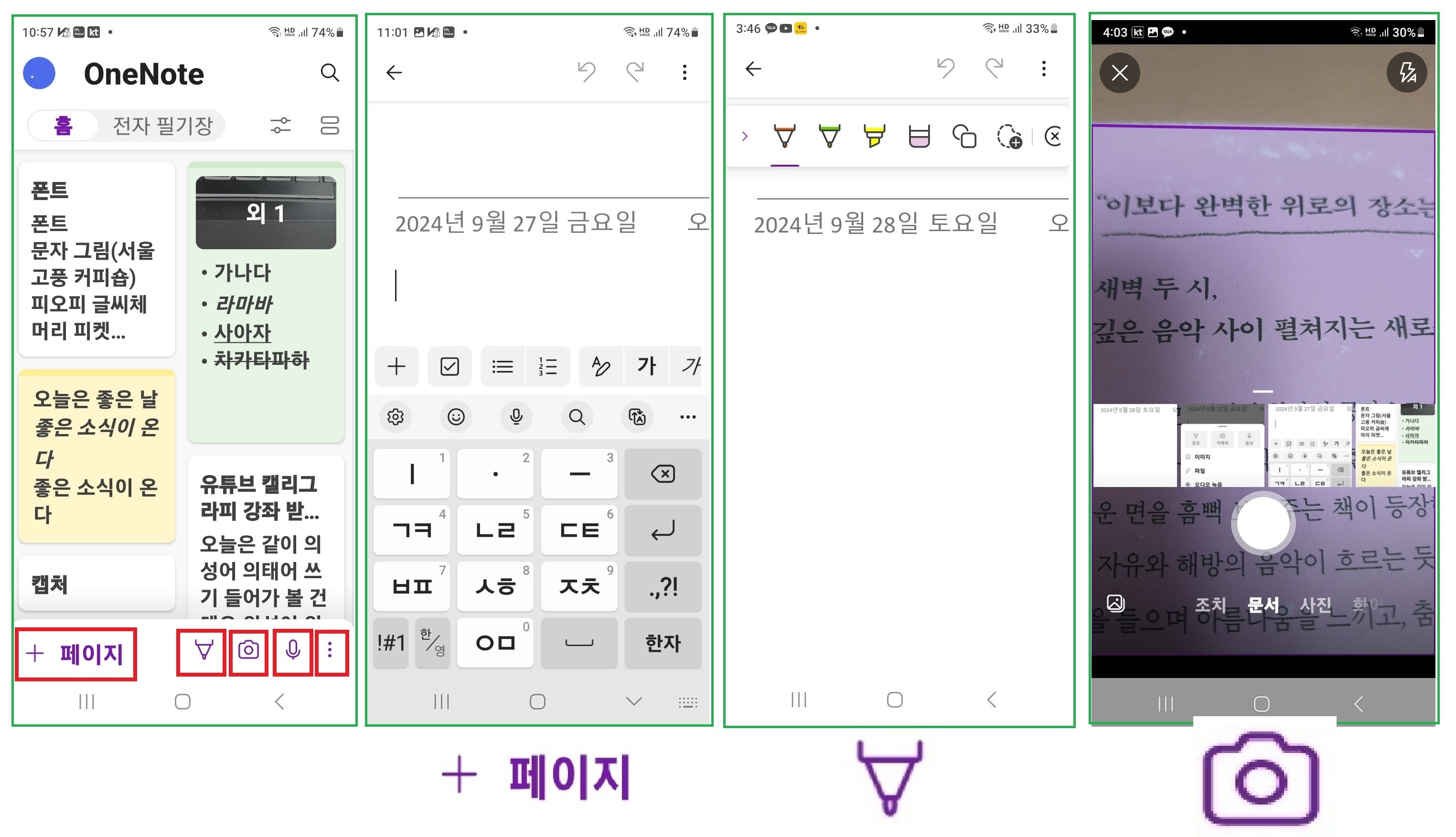
2) 홈 화면의 아래쪽 탭들
① + 페이지
전자 필기장의 ‘새 텍스트 페이지 빠르게 추가’ 탭입니다.
자판으로 텍스트를 바로 입력할 수 있으며, 자세한 사용법은 아래에서 다루겠습니다.
② 펜 모양 아이콘
전자 필기장의 ‘새 잉크 페이지 빠르게 추가’ 탭입니다.
펜과 지우개와 도형과 올가미를 이용한 그리기를 바로 할 수 있으며, 이 기능을 활용하면 그림이나 도형을 그리기와 손글씨 쓰기를 할 수 있어 매우 유용합니다.
③ 카메라 모양 아이콘
전자 필기장의 ‘새 렌즈 페이지 빠르게 추가’ 탭입니다.
핸드폰 카메라를 이용해 텍스트를 추출(조치)하거나 문서, 화이트보드, 명함 등을 캡처하거나 사진 이미지를 저장할 수 있어 종이 문서를 디지털화하여 쉽게 관리할 수 있습니다.
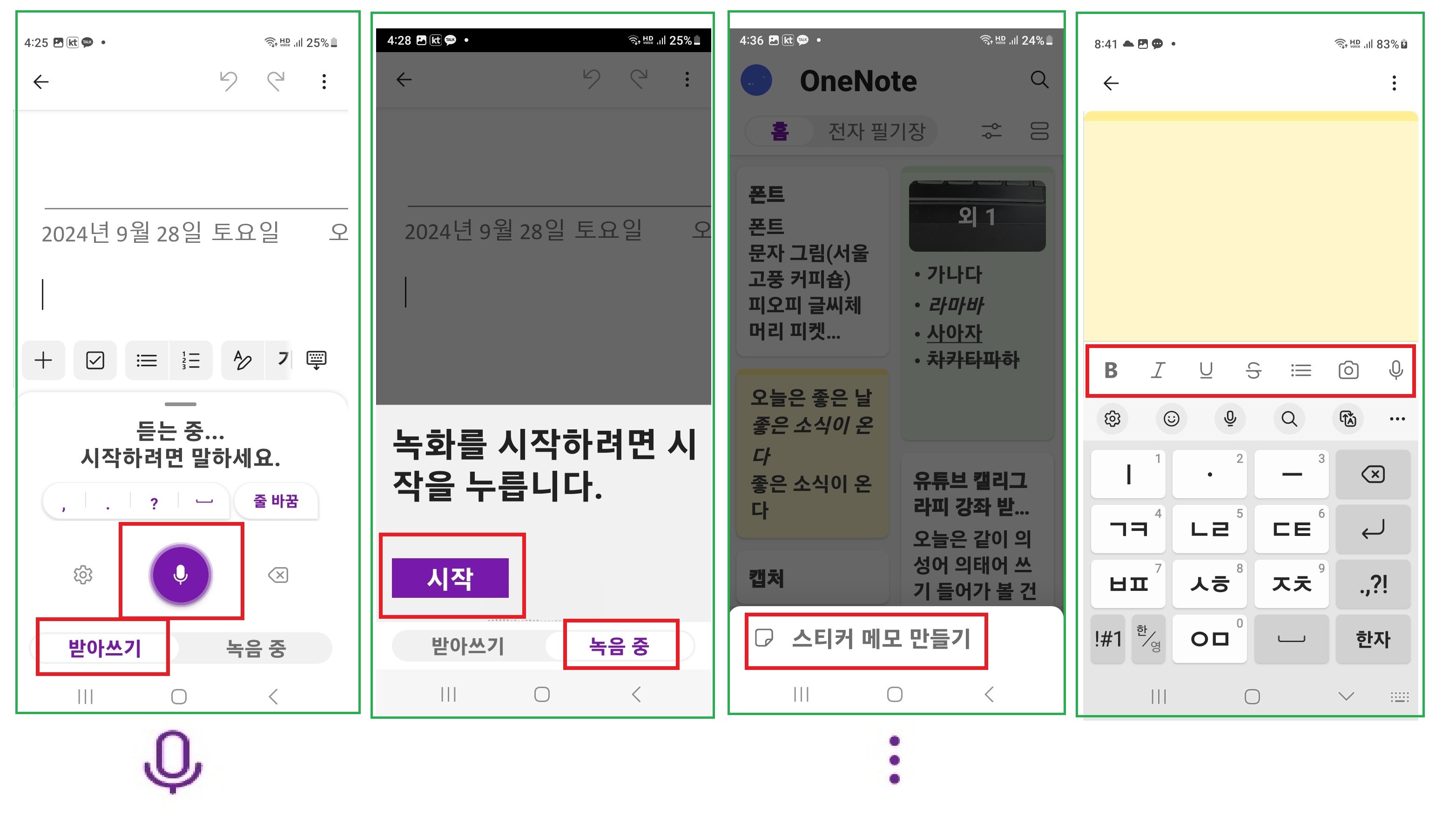
④ 마이크 모양 아이콘
전자 필기장의 ‘새 음성 페이지 빠르게 추가’ 탭입니다.
위의 첫 번째 이미지처럼 ‘받아쓰기’를 터치하면. 마이크가 보라색으로 활성화되면 음성이 마이크를 통해 실시간으로 텍스트로 변환됩니다.
위의 두 번째 이미지처럼 ‘녹음 중’을 터치하면. 시작 버튼이 활성화되면서 직접 오디오를 녹음하여 노트에 삽입할 수 있습니다. 녹음된 오디오는 나중에 재생하면서 중요한 부분을 다시 들을 수 있어 유용합니다.
⑤ 3점 아이콘
원노트에 통합되어 있는 또 다른 노트 앱인 Sticky notes(스티커 메모)를 바로 열 수 있는 ‘스티커 메모’ 만들기 탭입니다. 스티커 메모는 바탕색 설정, 내보내기와 삭제를 할 수 있습니다. 그리고 스티커 메모의 메뉴바를 사용하여 편집할 수 있습니다. 위의 스티커 메모는 노란색의 바탕색을 가지고 있어 전자 필기장의 페이지와 구별이 됩니다.
Sticky notes(스티커 메모)와 관련된 사항은 ‘윈도우에 장착된 스마트한 Sticky Notes(스티커 메모) 앱 사용법' ( https://story72.tistory.com/16 )을 참고하세요.
3. ‘+ 페이지’의 세부적인 사용법
위에서 언급한 탭 중에 ‘+ 페이지’는 사용법의 추가적 설명이 필요하여 다음과 같이 안내하겠습니다.
‘+ 페이지’(새 텍스트 페이지 빠르게 추가) 탭을 터치하면, 전자 필기장의 텍스트를 빠르게 바로 입력할 수 있는 페이지 창과 자판이 뜹니다. 다른 작업도 할 수 있도록 자판 위에는 다양한 콘텐츠와 편집도구를 활용할 수 있는 메뉴바가 있습니다. 메뉴바에 대해 자세히 알아보겠습니다.
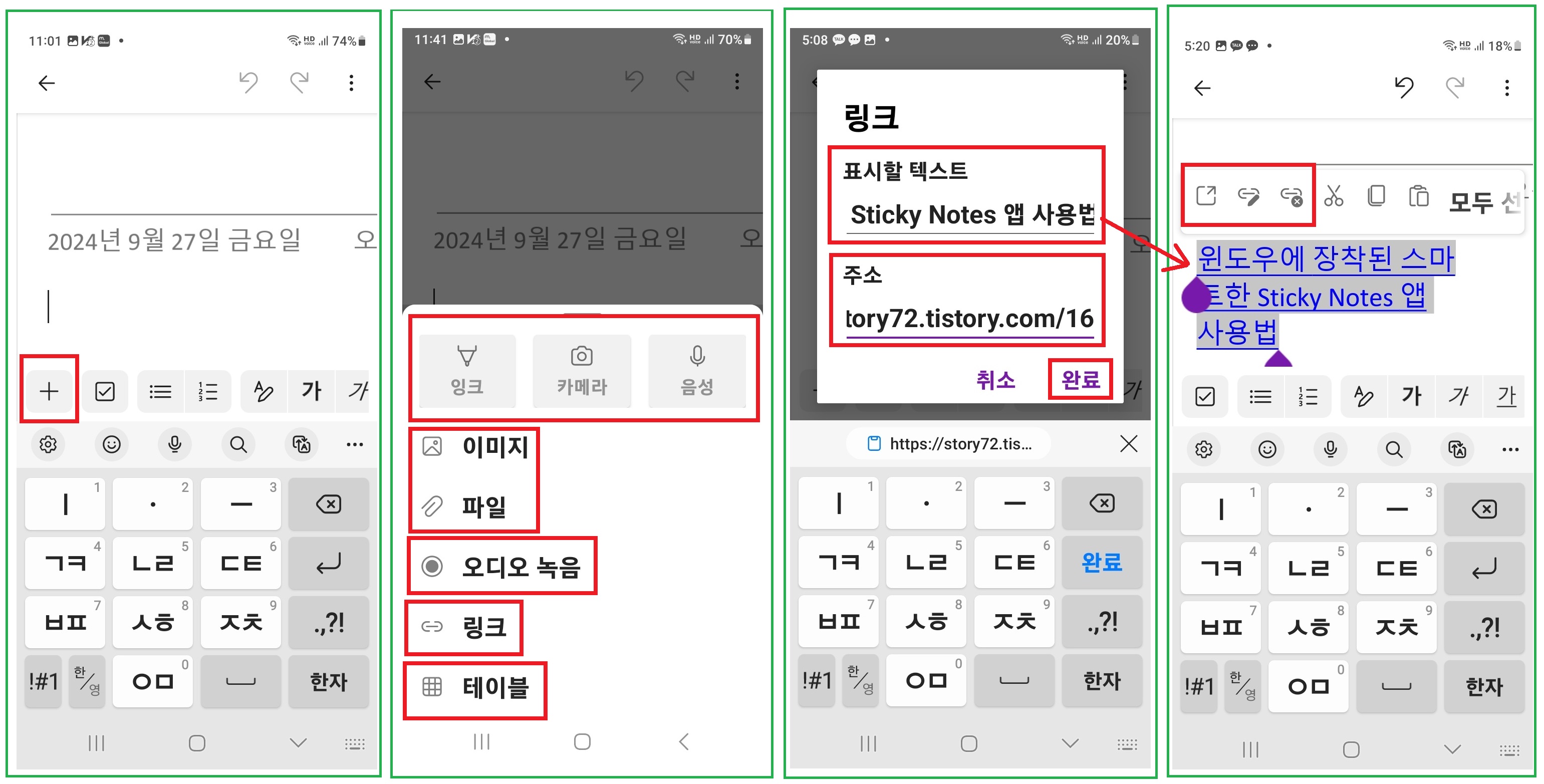
1) ‘+ ’
메뉴바의 첫 번째에 위치한 메뉴인 ‘+’ 를 터치하면 위의 두 번째 이미지와 같은 팝업 창이 뜹니다. 그 기능은 다음과 같습니다.
① 잉크, 카메라, 음성
앞에서 언급한 ‘새 잉크 페이지 빠르게 추가’ 탭과 ‘새 렌즈 페이지 빠르게 추가’ 탭과 ‘새 음성 페이지 빠르게 추가’ 탭의 기능을 기본적으로 사용할 수 있도록 팝업 메뉴에 들어가 있습니다.
② ‘이미지’나 ‘파일’
사용 중인 기기에 저장되어 있는 이미지나 사진, 파일 등을 전자 필기장의 페이지에 업로드할 수 있습니다.
③ ‘오디오 녹음’
앞에서 언급한 ‘새 음성 페이지 빠르게 추가’ 탭의 기능을 실시간으로 사용할 수 있습니다.
④ 링크
위의 세 번째 이미지처럼 표시할 텍스트와 주소(URL)를 입력하여 완료를 터치하면, 인터넷 상에서 웹 페이지, 이미지, 동영상 등 다양한 자원에 접근할 수 있는 경로가 전자 필기장의 페이지에 나타납니다. 위의 네 번째 이미지처럼 그 링크를 터치하면 자동으로 드래그가 되면서 바로 위에 메뉴바가 뜹니다. 첫 번째는 링크 연결이며, 두 번째는 수정이며 세 번째는 링크 삭제입니다.

⑤ 테이블
원노트 앱에서 표 만들기 기능으로서 테이블은 페이지에서 데이터를 체계적으로 정리하고 시각적으로 구분할 수 있는 도구입니다. 테이블을 사용하면 행과 열을 통해 정보를 쉽게 정리하고 비교할 수 있습니다.
테이블을 터치하면 위의 첫 번째 이미지처럼 가로3 × 세로3의 표가 기본적으로 생성되고, 아래의 메뉴바에서 표 모양을 터치하면 위의 두 번째 이미지처럼 ‘표 옵션’이라는 팝업 메뉴창이 뜨며, 행과 열을 삽입, 삭제 및 테두리 숨기기와 셀 색을 편집할 수 있습니다.
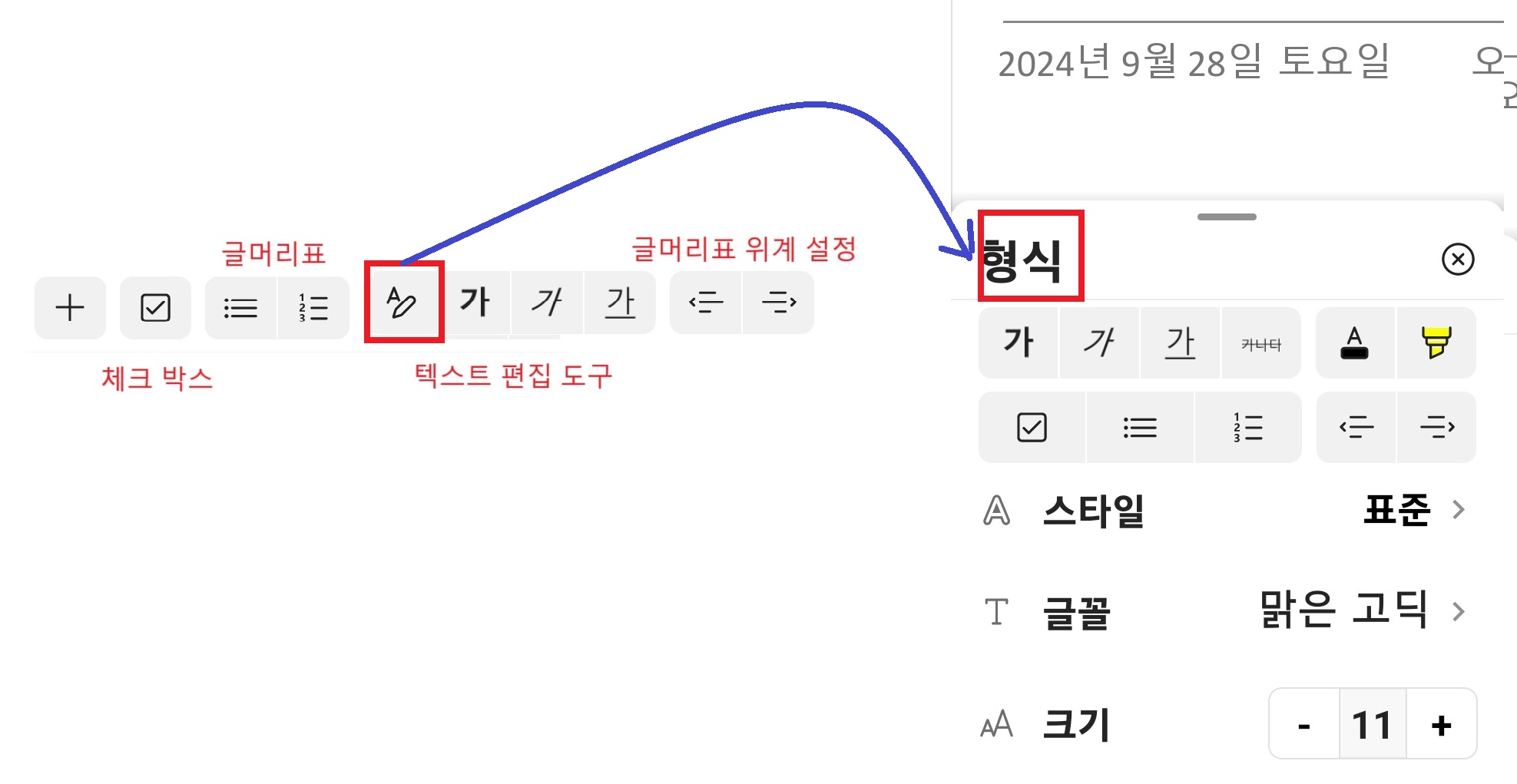
2) 텍스트 편집 도구들
① 체크 박스
양식이나 할 일 목록 등에서 사용되며, 선택 항목을 표시하거나 완료된 작업을 나타내는 데 사용합니다.
② 글 머리표와 글 머리표 위계 설정
여러 개의 항목을 점이나 숫자나 알파벳으로 상하의 위계를 설정하여 나열하는 방식을 설정합니다.
③ 연필 모양 아이콘
연필 모양의 아이콘을 터치하면 ‘형식’이라는 팝업 메뉴 창이 뜹니다. ‘형식’에는 메뉴바에 있는 것과 더불어 텍스트 색, 배경 면 색, 스타일, 글꼴 등 다른 편집 기능도 갖추고 있습니다.

4, 전자 필기장 탭
1) 전자 필기장 목록
홈 화면에서 ‘전자 필기장’을 터치하면 전자필기장의 목록이 뜨는데, 현재 ‘열려 있는 전자 필기장’과 사용하지 않아 ‘닫힌 전자 필기장’ 목록이 제시됩니다. 그리고 ‘+ 전자필기장’을 터치하면 새로운 전자 필기장을 만들 수 있습니다.
2) 섹션 목록
전자 필기장 목록 중 하나를 터치하면 구역(섹션) 목록이 뜨고, ‘+ 섹션’을 터치하면 새로운 섹션을 만들 수 있습니다. 예를 들면, 전자 필기장 목록에서 ‘학습 필기장’을 터치하면 수학과 영어 필기장이라는 섹션이 뜹니다.
3) 페이지 목록
구역(섹션) 목록 중 하나를 터치하면 페이지 목록이 뜨고, ‘+ 페이지’나 펜, 카메라, 마이크 모양의 아이콘을 터치하면 앞에서 언급한 것처럼 새로운 페이지를 만들 수 있습니다. 예를 들면, 구역(섹션) 목록에서 수학 필기장을 터치하면 ‘삼각함수 기초 다지기’와 ‘삼각함수 문제’라는 페이지 목록이 뜹니다.
이상으로 원노트의 장점과 핸드폰 원노트 앱 버전 사용법에 대해 자세히 알아보았습니다.
'알면 알수록 쓸모 있는 디지털 정보' 카테고리의 다른 글
| 삼성 갤럭시 핸드폰 카메라 기능과 사용법(1/2회) (5) | 2024.10.05 |
|---|---|
| MS 원노트의 PC 전용 앱 버전 사용법 (4) | 2024.10.03 |
| MS 원노트 웹 버전 사용법 (6) | 2024.09.22 |
| 그림판으로 이미지나 사진 모자이크 처리하는 법 (0) | 2024.09.15 |
| 핸드폰의 원드라이브에서 MS 워드 사용법 (1) | 2024.09.13 |